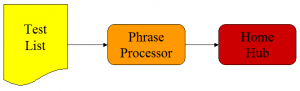Once your Phrase Processor is correctly handling the test phrases in direct mode, it is time to move to narrated mode.

I am using my desktop PC to run the test player, so this is the first thing to get setup. Change the mode on line 22, and run the player. In narrated mode you get the option to step through each phrase in the list, and optionally repeat one if they were not recognised.
Here is a video of the Narrated test running on my home setup.
Once you are satisfied with your narrated tests, you can go live. The speech_reco.py program handles a number of miscellaneous commands that aren’t technically part of the home-hub domain: go to sleep, go away, repeat, etc.
I hope you have fun interacting with your home environment using voice.