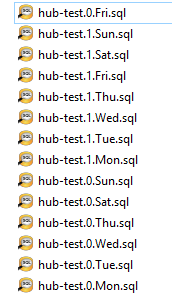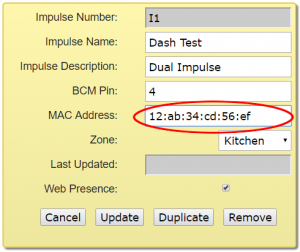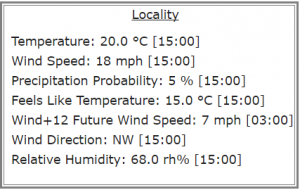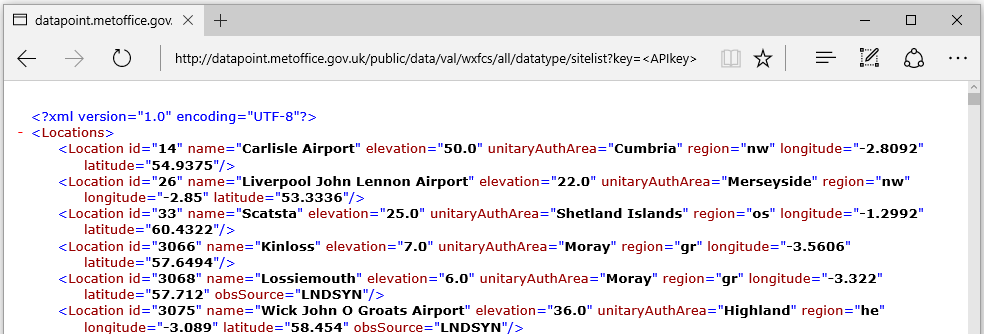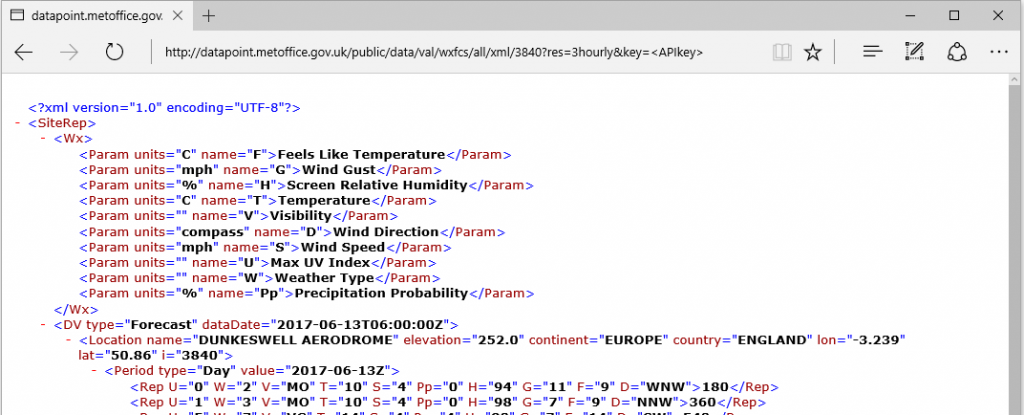I am using a Pi 3 Model B with the Voice Hat attached, and assembled as per the instructions provided in the MagPi magazine. Internet access is required, if you want to use the Google service or other cloud offering for Speech-To-Text and obviously network access is required to make REST calls to our home-hub.
The published AIY design requires the big green button to be pushed (or a hand clap) to activate listening mode. Most users want a wake-word as in Alexa, OK Google, Hey Siri, etc. I was attracted by the Snowboy Hotword Detection Engine, and have recorded a hotword for my system. I still use the green led as a listening indicator.
The listening mode is a contentious subject. On the one hand we do not want voice assistants streaming all our conversations to the cloud, however, with a dedicated voice appliance like the hub-vox, repeatedly issuing wake commands becomes tedious. Snowboy, being a local detector, provides us with control over this balancing act.
A warning that there is a lot of software that requires installing for the hub-vox, but a script has been written which will complete the task based on a plain vanilla Raspbian Stretch Lite operating system. If you want to install each component separately, you can copy and paste commands from the script to the command line.
Fetch the script…
wget http://www.warrensoft.co.uk/home-hub/linuxscripts/vox/setup.sh
edit the script to customise the settings…
nano setup.sh
make the script executable…
sudo chmod +x setup.sh
and then run it…
sudo ./setup.sh
Here is a summary of the main components installed:
- Samba – for managing our code
- Vox code – from the project repository
- Voice Hat drivers – for microphones and speaker
- Snowboy – hotword detection
- PyAudio
- Python Speech Recognition
- Google api python client – STT
- Flac, Pico2wave, Sox – TTS
In the next post we will assemble a test list of utterances and pipe that through the Phrase Processor.